Menghapus obyek ataupun tulisan pada photoshop tanpa merusak backgroundnya. Tutorial kali ini kita akan belajar cara menghapus suatu bagian yang tidak di inginkan tanpa merusak gambar backgroundnya atau gambar di belakangnya.
Bagaimana cara menghapus atau menghilangkan objek tertentu pada sebuah foto atau gambar, tentunya tanpa merusak gambar teresebut ? contohnya gambar di bawah ini

Pertama Buka dulu photoshop (dalam tutorial ini saya menggunaka Photoshop CS3)
Kedua masukan foto yang akan di edit dalam tutorial ini saya menggunaka foto sahabat saya
Lalu tekan ctrl+j (gunanya untuk menyimpan background asli, jaga-jaga) Maka akan muncul layer 1, aktifkan layer 1
Aktifkan Pen tool, lalu tandai bagian bawah leher dengan pen tool
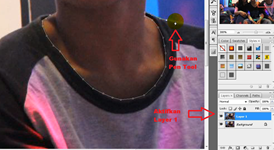
setelah selesai, Klik kanan, pilih make selection, mucul Box, langsung klik OK
Otomatis object yang telah di tandai akan menjadi seleksi
tekan ctr+J, maka di bagian layer akan muncul sebuah layer baru yaitu layer 2 (Bagian Foto yang telah terseleksi tadi)
masih pada layer 1, aktifkan Brush tool, lalu tutupi bagian objeck yang akan kita hilangkan (dalam tutorial ini adalah bagian kepala sahabat saya)
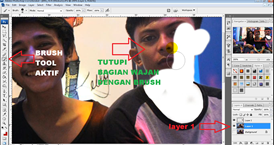
Buat layer baru (klik Layer pada menu bar, lalu pilih new, Pilih Layer) maka akan muncul layer 3
Aktifkan Layer yang baru anda buat (layer 3) , Buat object baru dengan Rectangle Tool, usahakan warna object adalah warna hitam (dalam tutorial ini Object Segi empat)
NB: Nama Layer 3 yang telah anda buat object akan berganti nama menjadi shape 1
Bagaimana cara menghapus atau menghilangkan objek tertentu pada sebuah foto atau gambar, tentunya tanpa merusak gambar teresebut ? contohnya gambar di bawah ini

Pertama Buka dulu photoshop (dalam tutorial ini saya menggunaka Photoshop CS3)
Kedua masukan foto yang akan di edit dalam tutorial ini saya menggunaka foto sahabat saya
Lalu tekan ctrl+j (gunanya untuk menyimpan background asli, jaga-jaga) Maka akan muncul layer 1, aktifkan layer 1
Aktifkan Pen tool, lalu tandai bagian bawah leher dengan pen tool
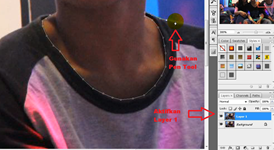
setelah selesai, Klik kanan, pilih make selection, mucul Box, langsung klik OK
Otomatis object yang telah di tandai akan menjadi seleksi
tekan ctr+J, maka di bagian layer akan muncul sebuah layer baru yaitu layer 2 (Bagian Foto yang telah terseleksi tadi)
masih pada layer 1, aktifkan Brush tool, lalu tutupi bagian objeck yang akan kita hilangkan (dalam tutorial ini adalah bagian kepala sahabat saya)
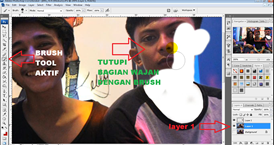
Buat layer baru (klik Layer pada menu bar, lalu pilih new, Pilih Layer) maka akan muncul layer 3
Aktifkan Layer yang baru anda buat (layer 3) , Buat object baru dengan Rectangle Tool, usahakan warna object adalah warna hitam (dalam tutorial ini Object Segi empat)
NB: Nama Layer 3 yang telah anda buat object akan berganti nama menjadi shape 1
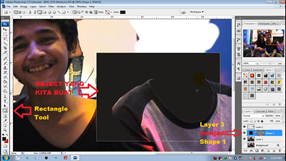
Bersihkan bagian object yang telah anda buat dengan rectangle tadi dengan erase tool dan sesuaikan dahulu agar terlihat rapi(Object yang kita buat disini nantinya menjadi baju bagian dalamnya)
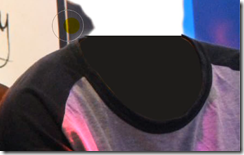
Untuk membuat warna dan teksture object yang di buat tadi menyatu dengan baju (tekstur baju), Aktifkan Healing Brush Tool, kemudian pada bagian layer aktifkan layer 1 lalu pilih sample object yang akan di clone dengan menekan Alt (Tahan) lalu klik pada object yang akan di clone. setelah memilih sample object yang akan di clone lepas ALt dahulu,aktifkan kembali layer 3 lalu pilih bagian object layer 3 yang akan di samakan tekstur dan warna pakaiannya.
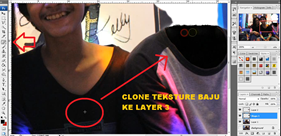
sekarang tinggal merapikan backgroundnya, aktifkan layer 1, silakan seleksi bagian-bagian yang mungkin sesuai untuk membuat background di balik kepala yang telah kita tutupi tadi.
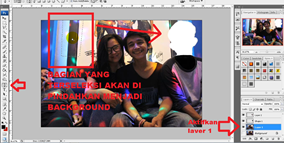
setelah terseleksi, silakan tekan ctrl+j maka object yang tadi kita seleksi sekarang menjadi sebuah layer baru yaitu layer 3 , pilih layer 3 tersebut kemudian pindahkan dengan Move tool (sesuaikan pada background agar terlihat rapi),

Nah sekarang untuk bagian yang belum di rapikan, silakan lakukan langkah-langkah sebelumnya sampai semuanya terlihat seperti gambar Final dari tutorial ini (Gambar paling atas)
NB: Untuk Memperjelas gambar tutorialnya silakan di klik
Untuk anda yang kurang mengerti jika melalui teks atau bacaan, Nantikan Video Tutorial Cara Mudah menghapus objek atau menghilangkan objek dengan photoshop di artikel ini.
Update : Kini Video Tutorial Menghilangkan atau mengahpus Objek di Photoshop kini tersedia di youtube, silakan saksikan dibawah ini
Nah itulah tadi artikel dan video tutorial bagaimana cara kita menghilangkan bagian yang kita inginkan tanpa merusak gambar atau merusak backgroundnya. Tutorial-tutorial lainnya juga telah penulis update, silakan baca di artikel terkait di bawah.




























1 komentar so far
keren nih tutorialnya kepalanya bisa ilang
Komentar Anda di rwblog.id adalah tanggapan pribadi, kami berhak menghapus komentar yang mengandung kata-kata pelecehan, intimidasi, dan SARA.
EmoticonEmoticon